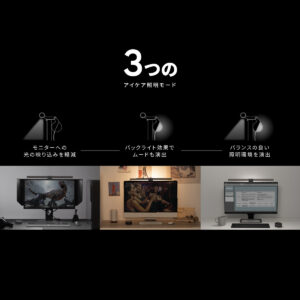明るいデスクは気持ちいい!
こんにちはC-masaです
今回購入したモニターライトのレビューをします
BenQが2021年12月13日に国内販売をスタートさせた新型のScreenBar
『ScreenBar Halo』です
|
|
デスクに照明があると便利ですよね
一般的にはスタンドタイプのライトが多いと思いますが
こちらの『ScreenBar Halo』はモニターに掛けるだけのカンタン設置できる照明です
結論:後悔しないので購入してOK
モニターライトの購入を考えているのでしたら
この『BenQ ScreenBar Halo』は買って後悔しません
私がオススメしたいポイントは4つ
- 取り付けがカンタン
- ワイヤレスリモコンでデスクがスッキリ
- 湾曲モニター対応
- 間接照明で空間演出
これで約2万円は高いでしょうか?
たかがモニターライトに約2万円は高いと思うはず
わたしも高いと思いましたが
購入して使った感想は
「お値段以上の買い物だった!」
そう思ったそれぞれのオススメポイントを説明します
1.取り付けがカンタン
取り付けはカンタンです
本体でモニター上部を挟み込むと固定されます
そのあとUSBケーブルで電源を取るだけです
後半で取り付け方法を説明します
2.ワイヤレスリモコンでデスクがスッキリ
配線が必要なのはモニターライト本体だけなのでデスク上に配線は無くてスッキリ
配線がないことで自分の好きな場所に置くことができます
個人的にはリモコン自体もカッコイイと思います
3.湾曲モニター対応が嬉しい
湾曲モニターに対応するためモニターライトを手前側に2センチくらい出せるスペーサーが付いています
スペーサーを付けることでモニターに干渉すること無く
光が映り込むこと無く装着できるようになります
実際に私は湾曲モニターを使っていますが問題なく取り付けできました
私の使っているモニターの記事はこちら
-

-
DELL S3221QSの特徴とレビュー:4K解像度と曲面デザインで没入感抜群の31.5インチモニター
にほんブログ村 ご覧頂きありがとうございます お手頃価格の曲面ディスプレイを購入しました 購入したディスプレイは DEL ...
続きを見る
4.間接照明で空間演出
必要かどうかわかりませんが
モニター背面に位置するようにバックライトが付いています
使いどころがわかりませんが
間接照明を使うことでエモい感じに空間演出できます
暖色にすると効果があるような気になります
|
|
【もっと知りたい】BenQ ScreenBar Plusの仕様
モニターライトの仕様はこちら
【もっと知りたい】BenQ ScreenBar Plusの特徴
取り付けカンタン、ワイヤレスリモコン、湾曲モニター対応、間接照明
この他にも買って後悔しない特徴があります
3つのアイケア照明モード
使い方一つで雰囲気が変わってきますので
気分転換にも使えますね
周辺の環境光を感知して自動調光
自動調光は凄く便利です
自分で設定すること無くモニターライト自体で最適な調光をしてくれます
湾曲した曲面モニターに対応
一般のモニターには最大で6センチまで適応
曲面モニターには4.2センチまで適応
ほとんどの液晶モニターに適応していそうですね
複数のライトを1つのりもこんでコントロールできる
同じ製品複数台を1つのリモコンでコントロールできます
私は1つしか持っていないので試していませんが
便利機能であることは間違いなさそうです
|
|
【これ不便】気になるデメリット
『ScreenBar Halo』は売りであるワイヤレスリモコンを備えることで捨てた便利さもあります
それは物理キーによる直感的な操作とダイレクトな操作感
リモコンの操作感がイマイチ
もう手元にありませんが
以前は『ScreenBar Plus』を使っていたことがあります
『ScreenBar Plus』は配線がデスク上に見えてしまいますがスイッチが物理キーでした
それがタッチパネル式になっただけでイマイチ感覚が慣れません
完全に好みが分かれるリモコンになりました
省エネとはいえスリーブするのが早い
配線がないことで利便性は上がっていますが
その分、電池の消耗を防ぐためにスリーブします
スリーブを解除するには一度リモコンの上に手をかざします
スリーブが解除されると電源オン・オフ部分が光るのでスリーブが解除されたとわかります
ただし、5秒後にはスリーブになるので
何をどのくらい操作または調整するのか決めた上でスリーブ解除をしなければいけません
スリーブになる時間が短いので意外とイライラするポイントです
デメリットが気になる方は【ScreenBar Plus】や【ScreenBar】がオススメ
デメリットが気になる方でデスク上に多少の配線があっても良いと思う方は
【ScreenBar Plus】や【ScreenBar】をオススメでします
こちらは楽天市場の他にもAmazonで購入できます
物理スイッチで操作した感があり
デスクの上に1本くらいケーブルがあっても気にならない方にはストレスフリー
【ScreenBar Plus】
本体にタッチセンサー式のスイッチが付いているのでデスクには何も置かずスッキリする
【ScreenBar】
【楽々カンタン】ScreenBar Plusの取り付け方法
箱から出したら設置はカンタンです
本体をモニターに設置
モニター上部を【ScreenBar Plus】で挟み込みます
私は湾曲モニターを使っているので付属した専用のスペーサーも使っています
モニター上部に取り付けが終わったらUSBで電源を取ります
私の使っているモニターにはUSB端子が付いているので楽に電源は確保できました
最後に照射角度の設定が大事
照射角度をシッカリ設定しましょう
あまりにモニター側に角度を付けるとモニターにライトが映り込みます
写り込んでしまっては目も疲れますのでモニターライトを設置する目的が本末転倒になってしまいます
リモコンに電池を入れる
ワイヤレスリモコンは付属の電池をセットするだけで使えます
裏蓋はマグネットなので開けるも閉めるもカンタンです
【カンタン操作】ScreenBar Plusの使い方
使い方もカンタンです
①〜⑦のスイッチやダイヤルで切り替えや調光ができます
①点灯・消灯
電源はボタンになっています
タッチすることで点灯と消灯ができます
電池残量が不足すると電源インジケーターが点滅するので電池を交換してください
②色温度調整
ライトの電源がONの時にタッチすることで点灯します
⑦のノブを左右に回すことでライトの色温度を高くしたり低くできます
③自動調光モード
自動調光モードボタンをタッチするとインジケーターが点灯します
ライト本体に照度センサーが付いているので周囲の明るさに応じで自動調光してくれます
④ライトモード設定
電源がONのときにタッチすると
フロントライト→バックライト→同時点灯
3つのモードへ自由に切り替えできます
⑤お気に入りモード
自分好みの照度と色温度、ライトモードを設定します
その状態でお気に入りボタンを3秒押すとライトモードのインジケーターが3回点滅します
点滅が終わると設定完了です
⑥照度調整
ライトの電源がONのときにタッチすることで点灯します
⑦のノブを左右に回すことでライトを明るくしたり暗くしたりできます
⑦ノブ
照度や色温度を左右に回すことで調整を行えます
気持ちいいくらいにヌルヌル動きます
|
|
まとめ:目に優しく手元明るい、エモい空間を作れる
最新の【ScreenBar Plus】は設置のカンタンさやワイヤレスリモコンを採用することで
過去最高に使いやすさと機能性が良いモニターライトです
- 間接照明でエモい空間を作れる
- ワイヤレスリモコンでデスクはスッキリ
- 映り込みや反射がない
- モニターへ設置するので省スペース
- 明るさと色温度の自動調整
デスクでの作業効率アップに導入して損しないと思います
最後までご覧頂きありがとうございました
|
|
![[商品価格に関しましては、リンクが作成された時点と現時点で情報が変更されている場合がございます。] [商品価格に関しましては、リンクが作成された時点と現時点で情報が変更されている場合がございます。]](https://hbb.afl.rakuten.co.jp/hgb/22db3247.7f7892c3.22db3248.de86d72e/?me_id=1379427&item_id=10000146&m=https%3A%2F%2Fthumbnail.image.rakuten.co.jp%2F%400_mall%2Fbenq-directshop%2Fcabinet%2F07941759%2F08582982%2Fimgrc0083270085.jpg%3F_ex%3D80x80&pc=https%3A%2F%2Fthumbnail.image.rakuten.co.jp%2F%400_mall%2Fbenq-directshop%2Fcabinet%2F07941759%2F08582982%2Fimgrc0083270085.jpg%3F_ex%3D128x128&s=128x128&t=picttext)